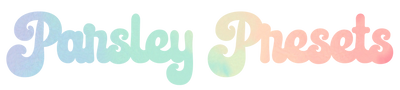how to install your mobile presets
All you need to install your mobile presets is the Lightroom Mobile app – no computer needed! So if you don’t have that downloaded yet, go ahead and get it from the app store. It’s free. Next up, you’ll need a way to unzip a folder from your phone. You can use iZip for iPhone or WinZip for Android.
Now, we’re ready to groove, baby.
Step 1: Getting your presets
Tap the download link for your zip file, and click Open in iZip. It’ll unzip all of your DNG files (these are your presets) to your phone. If “Open in iZip” doesn’t show up for you, click the Share icon in the top right hand corner, and in the suggested apps, you can choose iZip from there.

Step 2: Importing your presets
Those DNG files will be saved either in your photos app or iZip app. The DNG files are individual photos with the presets applied on top of them, so now you need to import those photos into your Lightroom app in order to save the presets.
Open your Lightroom Mobile app and tap on the icon to add photos. It’ll look like a little photograph with a plus sign and it’ll be in the bottom right corner. If you saved your photos in iZip (or Dropbox, etc), you’ll select “From Files” in the popup menu. If you saved your photos in your camera roll, you’ll select “From Camera Roll.”

Now, select all of those DNG files. You can click the three dots and choose “select” to select them all in bulk so you don’t have to go one-by-one. Click “Open” and then the “Add Photos” button at the bottom of the screen.
(They might take just a second to load/import, so don’t be alarmed if you tap “Add Photos” and they start loading individually.)
Step 3: Saving your presets
Remember how the images you just imported have the preset on top of/attached to them? Now, we gotta save all those settings as a way more easily accessible preset in your Lightroom app.
Pick one of the preset images you just imported to start with (remember the name of it!) and click the three dots in the top right corner of the app. Now, click Create Preset.

A window will pop up to where you need to type the name of the preset. Name the preset (this is why it’s important to make note of the name!).
Now choose your preset group. I recommend clicking “Create New Preset Group” and typing in DAY TRIP PACK – PARSLEY PRESETS or something along those lines. Have all of the boxes checked except for Tools, Optics, and Geometry. You definitely want Profile: Color, Light, Color, Effects, and Detail checked though. Now, click the checkmark in the upper right corner to save it.

Step 4: Rinse, lather, repeat
Now it’s just a matter of repeating Step 3 for each of the DNG files you imported.
using your mobile parsley presets
Now here’s the fun part! Go back to the main library of your Lightroom Mobile app and choose the photo you’d like to edit, whether you already have some added or want to add new ones. (If you’d like to add new ones, you’ll click that same “Add Photos” button and add them from camera roll/files – wherever you have it saved.)
Tap on the photo you’d like to edit and it will expand and give you a menu bar at the bottom of the screen for a variety of settings. Scroll all the way to the end until you get to the “Presets” option. Tap that.
Select the folder you just saved your presets in (ex: DAY TRIP PACK – PARSLEY PRESETS) and boom! Pick the preset you’d like to add to it and hit the checkmark at the bottom right to apply it. And if you need to tweak any other settings like white balance or exposure, you can use the “Color” and “Light” options in the same toolbar.